Ако не сте фотомодел, няма проблем за минути да изглеждате така на любимата си снимка.
Тази техника се използва от много модни списания за придаване на по-ефектен вид на фотомоделите.
1. Направете бърза селекция около частите, които ще променяте и копирайте селекцията в нов слой. В случая ще се коригира лицето. Ако след първата селекция искате да добавите и други части за промяна, трябва да ги поставите на точните им места. За целта щракнете с десен бутон на мишката върху следващата селектирана част и от менюто избирате
Layer Via Copy 2.
2. Изключете слоя с
Background-а (щракнете окото пред него в панела със слоеве) и преминете на слоя със селектираната част. Увеличете изображението колкото е необходимо, за да виждате добре какво работите
Ctrl+. Изберете мека гума със среден размер
Eraser Tool - Soft. Изтрийте зоните до самата кожа и внимателно минете по самият ръб за да се получи плавен преход. Когато приключите заключете този слой, като натиснете карираното квадратче в панела със слоевете:
 3.
3. Вземете инструмента
Smudge tool.

Изберете мека четка със среден размер, и
Opacity около
60-70%. В големи части от кожата правете плавни кръгообразни движения (замазване), а в зони с много детайли, като уста, вежди и т.н. използвайте леки и бързи нанасяния, трябва да се получи добро преливане в цветовете и гамите им. Природните линии на лицето е добре да се оставят без промяна. Не се притеснявайте, че ще излезете извън очертанията, защото слоят е заключен.
4. Приложете
Filter -> Blur -> Gausian Blur и опитайте да намерите ней-добрият вариант за изображението, когато няма да е много замазано, а няма и да има острите елементи от началното изображение.
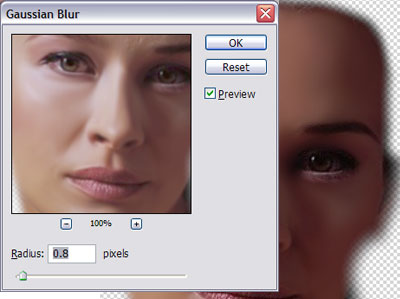
Преминете в панела
History и кликнете на отделението с
Gausian Blur, вземете
History Brush - мека със средни размери и започнете да "почиствате" частите от кожата, като избягвате очите, устните и т.н).
5. Filter -> Noise -> Add Noise - добавете много малко количество
Uniform, Distribution (1.5-2.0)
Включете вече слоя с оригиналното изображение и намалете
Opacitiy на около
65% (45-50% за изображение на мъж).
Ето и крайния резултат: